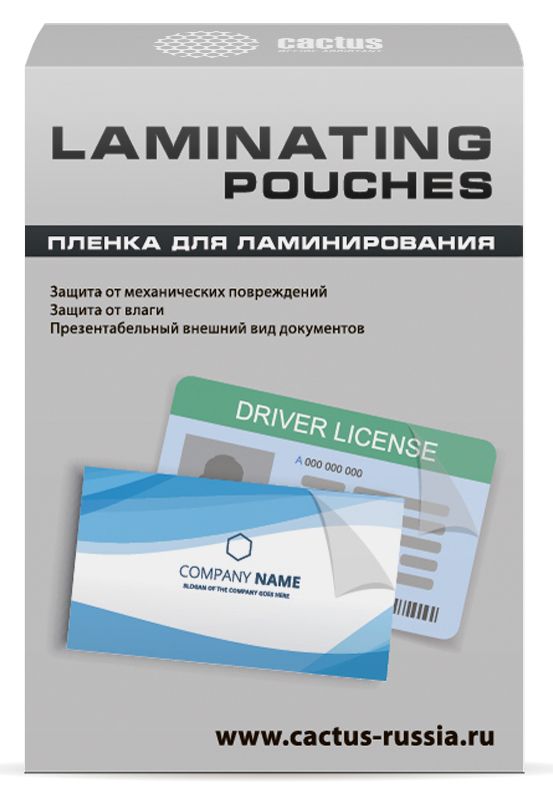Подсветка клавиш на некоторых ноутбуках достаточно полезная опция, но не все знают как она включается
Подсветка клавиш на некоторых ноутбуках достаточно полезная опция, но не все знают как она включается
Большинство пользователей выбирают именно те модели ноутбуков, у которых есть функция подсветки клавиш. Это очень удобно в условиях недостаточной освещенности, чтобы набор текста не приходилось выполнять на ощупь или использовать подсветку дисплея.
В рамках данной статьи рассмотрим основные моменты режима подсветки клавиш.
Как определить наличие подсветки клавиш на устройстве?
Некоторые специалисты рекомендуют посмотреть на ряд клавиш F1 до F12 и если там есть значки, обозначающие иллюминацию - режим подсветки на ноутбуке есть. Но на практике это не всегда так. На многих моделях есть несколько кнопок, характеризующих световой параметр. Производители по-разному могут выделять клавиши-индикаторы подсветки. А иногда пользователи путают иконки изменения яркости экрана с включением подсветки клавиатуры.
Поэтому применять нужно гарантированный метод. А именно - взять упаковку от устройства, инструкцию или прилагаемые к нему документы и посмотреть модель ноутбука. Затем просто забить в поисковую строку название и почитать технические характеристики. Обычно напротив раздела “подсветка клавиатуры” указывается информация о ее наличии. Самое главное, точно написать именно вашу модель и сверить ее с результатами, которые выдал поисковик.
Другим способом является изучение раздела “Центр мобильности Windows”. Для этого нужно в меню “Пуск” выбрать “Панель управления”. Справа в поисковой строке вводим “центр мобильности” и кликаем Enter. При выдаче вариантов нажимаем “Центр мобильности Windows” и открываем радел. Если вы увидите пункт “Яркость подсветки клавиатуры”, то это означает, что опция на вашем устройстве имеется.
Включение режима на разных моделях ноутбука
Чтобы включить функцию подсветки клавиш на устройствах Asus, в первую очередь нужно убедиться в следующем:
- включена ли опция в Bios;
- обновлены ли драйверы до последней версии.
Все это должно быть выполнено.
Если индикатор света находится в активном режиме, то диоды клавиш будут автоматически включены с учетом уровня освещения в помещении. Чтобы это регулировать вручную, можно использовать комбинацию клавиш: Fn+F4 - повысить; Fn+F3 - понизить.
Активировать опцию подсветки на ноутбуках Lenovo можно с помощью сочетания Fn+Пробел. Если их нажать одновременно - включится средняя яркость. Если нажатие сделать дважды - освещение увеличится. Следующее нажатие выполнит отключение диодов.
Значок подсветки в НР Pavilion обычно расположен в левой стороне от пробела. В зависимости от модели ноутбука, светодиоды можно включить следующими методами:
- Запустить устройство и нажать F5 (F12).
- Внизу клавиатуры находится клавиша Fn и Пробел. Их одновременное нажатие активирует функцию подсветки.
- Если модель поддерживает режим освещения клавиатуры, то клавиша для ее включения обычно обозначена тремя точками. При ее нажатии подсветка активируется.
В случае, если вышеописанные способы не сработали - полностью проверьте весь ряд клавиш F1-F12. Необходимая опция для активации может находиться в другом месте. Если не получится - зайдите в параметры Bios. В них нужно выбрать пункт “Setup” и перейти в раздел “Настройка системы”. Если опция отключена - необходимо активировать “Keys Mode”.
Когда подсветка слишком быстро отключается, буквально через пару секунд, то требуется настройка таймера в Bios. Для это нужно:
- Перезагрузить устройство и кликнуть F10, что вызовет появление меню Bios.
- Выбрать раздел “Дополнительно”.
- Перейти в параметры встроенного оборудования “Device Options” и нажать Enter.
- В параметрах выбрать пункт “Таймер подсветки”.
- Щелкнуть клавишу Пробел, что откроет настройки, и установить необходимую задержку по времени.
Отметим, что в Bios таких настроек может не быть. В этом случае данная опция скорее всего в устройстве не установлена. Чтобы в этом убедиться - посмотрите полное описание модели на сайте производителя.
Если же ноутбук этой опцией оснащен, то для регулировки яркости освещения нужно нажать функциональную клавишу два-три раза подряд. Если устройство на это не среагирует, то можно сделать это одновременно с клавишей Fn.
Современные MacBook обладают автоматическим определением яркости за счет установленного детектора освещенности. Параметры также можно настроить вручную с использованием горячих клавиш. Автоматическое включение диодов можно настроить после некоторого периода бездействия в меню Control Panel. Перейти в него нужно через панель задач.
В устройствах Microsoft регулировка яркости происходит с помощью комбинации клавиш: Alt+F2 - повышение, Alt+F1 - снижение.
Почему функция подсветки не работает?
За регулировку подсветки отвечает программное обеспечение вашего устройства. Для корректной работы функциональных клавиш требуется соответствующий драйвер. На ноутбуках Asus для определения установки необходимо выполнить следующие действия:
- Зайти на сайт компании и кликнуть левой кнопкой мышки “Сервис”.
- Перейти в меню “Поддержка”.
- В строку поиска ввести точное название модели ноутбука и перейти на соответствующую страничку.
- Выбрать раздел “Драйверы и утилиты”.
- Обязательно указать версию операционной системы и определить ее разрядность.
- В появившемся перечне доступных утилит найти “АТК” и загрузить последнюю версию.
- Открыть скачанный файл архиватором и нажмите на Setup.exe.
- Когда произойдет установка - перезагрузить ноутбук и попытаться заново активировать подсветку.
В случае, если это не сработало - найдите на сайте производителя старый вариант утилиты и установите ее на своем устройстве, перед этим удалив ранее скачанный драйвер.
Отметим, что подключение клавиатуры к материнской плате выполняется при помощи шлейфа. В некоторых устройствах он может быть не очень надежным и поломаться спустя какое-то время. Соединение также может повредится и при попытке разобрать ноутбук. В связи с этим, если установка драйвера включению режима подсветки не помогла, нужно обратиться к специалистам и диагностировать проблему.
Вывод
В итогах статьи отметим, что на сегодняшний день большинство ноутбуков разного ценового сегмента оснащаются светодиодами для подсветки клавиатуры. Данная функция значительно облегчает процесс работы в условиях плохой освещенности.
Поэтому знать, как настроить такой режим все таки нужно. Это позволит использовать его на практике и поможет избежать лишнего дискомфорта.